Artikel ini adalah tutorial pertama saya mengenai Photoshop yang saya share ke blog ini. Untuk tutorial pertama ini, saya akan perkenalkan
Teknik Membuat Foto Berwarna Sebagian tentunya menggunakan Adobe Photoshop. Ini adalah salah satu cara mengkreasikan foto tampak menjadi lebih indah dan menarik. Lihat contoh foto yang sudah jadi disini. Disini saya memakai Photoshop CS5. Untuk membuat
Foto Berwarna Sebagian seperti ini bisa menggunakan Photoshop versi apa saja.
 |
| Membuat foto berwarna sebagian |
Bagaimana, apakah sobat ingin mencobanya? Daripada kelamaan, ikuti tutorialnya di bawah ini :
1. Buka software Adobe Photoshop sobat. Disini saya memakai Adobe Photoshop CS5. Setelah itu klik
File - Open - Pilih gambar yang ingin diedit - Open. Dalam tutorial ini saya menggunakan foto kedua teman saya dalam acara wisuda beberapa minggu yang lalu
 |
| Foto sebelum diedit |
2. Setelah foto sudah dibuka, sekarang kita mula proses seleksi pada objek yang akan menjadi objek tunggal berwarna. Ada beberapa jenis teknik seleksi dalam photoshop. Saya memakai teknik seleksi menggunakan
Polygonal Lasso Tool. Pada tahap seleksi ini memang akan sedikit sulit bagi pemula. Namun bila terus belajar tentu teknik seperti ini akan semakin mudah.
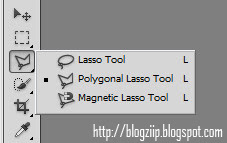 |
| Seleksi menggunakan Polygonal Lasso Tool |
Pada foto ini saya melakukan teknik seleksi pada wisudawatinya. Ini adalah gambar dari hasil seleksi. Lihat di bawah ini :
 |
| Hasil seleksi objek |
3. Dalam tutorial ini, saya akan membuat foto yang lain tampak berwarna hitam. Hanya foto yang diseleksi saja yang akan berwarna. Untuk itu sobat klik
Select - Inverse atau tekan
Shift+Ctrl+I untuk membalikkan seleksi objek. Maka akan tampak seperti ini :
 |
| Hasil seleksi Select - Inverse |
4. Setelah sudah diseleksi seperti pada langkah ke-3, sekarang kita akan membuat foto tersebut. Sekarang sobat klik
Image - Adjustment - Desature atau tekan
Shift+Ctrl+U. Sampai pada tahap ini foto sudah terlihat mendekati sempurna.
 |
| Foto sudah mendekat hasil yang sempurna |
5. Sebagai tahap akhir, klik
Select - Deselect atau
Ctrl+D untuk menghilangkan hasil seleksi. Setelah itu klik
File - Save untuk menyimpan foto sobat dalam bentuk file PSD dan
File - Save As untuk menyimpan file dalam bentuk Jpeg. File Psd adalah master dari hasil olahan Photoshop tersebut.
 |
| Hasil foto berwarna sebagian |
Itu tadi
Tutorial Membuat Foto Berwarna Sebagian. Semoga bermanfaat. Bila ada yang masih kurang jelas dan ingin ditanyakan, silahkan tinggalkan komentar di bawah ini.
Nb : sebaiknya komentar di
box comment blogger sehingga ada
notification bagi Admin. Sobat juga bisa menyampaikan komentar di menu
Contact Us di atas.
* * * * * * * *


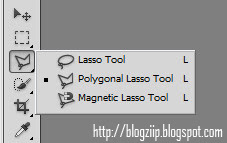




0 Response to "Membuat Foto Berwarna Sebagian"
Posting Komentar